วิธีการ Install MS SQL Server 2005 (3)
Okay. Let go to continue the installation Sql Server 2005 .Finally of SQL Installation .11. Service Account . I'd like to advised you to select the option same the picture below.
 Note: if you have found the error below . you must to do that same step number 11 but change the service name.
Note: if you have found the error below . you must to do that same step number 11 but change the service name.
12. Authentication Mode : you should select hen Mixe mode is better because you can use 2 method for login to sql server .

13. fill in then Password. the policy same Window . you can used "Passw@rd" first after you change the it.

14. select the default Collation Settings .you can choosed same below.
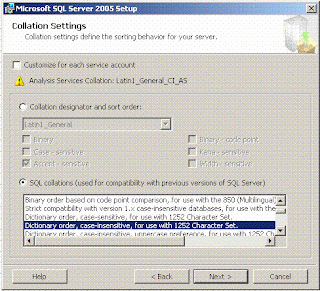
15. Next

16.Click install Button for start "Install Microsoft SQL Server 2005 Setup"

17. Waitng utill the status display Setup Finished.

18.Completed installation Microsoft SQL Server 2005 Setup.

Completed the Install MS SQL Server 2005 .Thank you for your visit. next time i will write the configure for used the MS SQL Server 2005 advance setup.
I have writed this blog because i want to share idea for everybody and i'd like to see everybody share too. Thank you.
Hope you enjoy my blog. Krab.

สวัสดีครับ K.Montree
ReplyDeleteบทความมีประโยชน์มากๆ
ผมกำลังหา Syteline Adviser อยู่
ช่วยติดต่อกลับหน่อยครับ rerng@yano.co.th
: )